GageList provides several methods that allow you to easily locate your gages.
Account administrators using GageList settings have the ability to pre-configure data sets for several of their fields. This enforces data standardization which greatly improves a users ability to find a gage based on known field values. The following methods can be used to find specific gages and equipment in your account.
Using the search bar
![]()
- Click the search icon at the top-right of the page.
- Enter your search criteria in the text field that appears. The criteria should contain information specific to the gage record you’re looking for.
- Press Enter or click the search icon.
- Search results will appear, listing gages that match the criteria entered. Browse the list for your gage.
Note: If your search results are too large to browse, you can use the next method to filter your results further.
Filtering/sorting a list of gage records
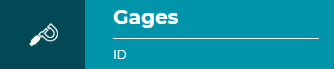
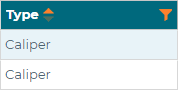
- From the sidebar, click the Gages icon.
- Select one of the available gage views.
- Filter the list by clicking the filter icon on the right side of any field header.
- Click any header text to apply an alphabetic (or numeric, depending on the column) sort your list. The first click will sort in ascending order, second in descending order, and third to revert to the default sort order.
- Browse the list for your gage.
Note: Multiple filters can be applied at once to further narrow the list of gages. If the column you would like to sort/filter does not appear in the view, you can add it by clicking Columns at the top-right of your view. Each view will automatically save your sort/filter/column configuration.
Scanning a barcode using the GageList Mobile App
- If not done already, install the GageList Mobile App.
- Print a calibration label that includes a barcode.
- Launch the app and log in.
- Tap the scan icon at the top-right of the screen.
- Scan the barcode on the printed label.

