GageList allows configurable reports that can be scheduled to be regularly emailed on a weekly or monthly basis. This feature is available only to users with the Owner or Administrator role.
To set up notifications on your account, follow the steps below.
- Go to Notification Settings (found under Settings in the sidebar).
- Select which days of the week or month the email will be sent out.

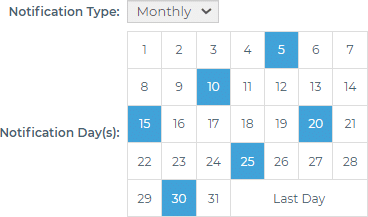
- Note: To disable notifications, deselect all days.
- Select the calibration scheduling to include in the report.
- 7 / 14 / 30 / 60 / 90 / 180 Day Schedule
- Select if the report will include overdue records.
- Click Add Users to select users receiving the full email report. Other email addresses can be added by entering them in the text box.
- Check the Include Gage Assignees checkbox to trigger email notifications to gage assignees when their active gages are due (or overdue) for calibration.
- To use this feature, modify your gage assignees in General Settings by adding their name and email address in the format, name [email], then assign them to gages. The Update Assignees button can help make changes to existing gages that have already been assigned.
- Enter the email subject and introduction text.
- Drag & drop field names to specify the columns that will appear in your report.
- Click Save.
Note: To verify that the email sent out will be received, click Send Now.
There are three areas where an email can be specified to receive notifications:
- Notification Settings: Distribution List
- Report based on all active gages in the system.
- Gage Record: Assignee
- Report based on the active gages that the assignee is responsible for.
- Gage Record: Notification List
- Report based on the active gages where the email is specified.
Here are some scenarios where the same email is used in multiple areas:
- If added to the distribution list, one email will be sent, regardless if included as an assignee or specified in the notification list.
- If an assignee is also specified in the notification list of other gages, one email will be sent, combining both lists.
- If two assignees use the same email address, one email will be sent, combining both lists.

